Uninstalling games on your PC can sometimes be trickier than you think. Have you ever encountered those lingering game files that just won’t disappear, no matter what you do? Well, fear not, as we’re here to unravel the mystery behind fully removing games from your system.
From utilizing system settings to diving into specific game launchers, we’ll guide you through the various methods available for a clean uninstallation process.
Stay tuned to uncover the secrets of efficiently freeing up space on your PC by bidding farewell to those unwanted games.
Key Takeaways
- Free up storage space and improve system performance easily.
- Organize your game library efficiently by removing unwanted games.
- Uninstall games via system settings, control panel, or game launchers.
- Backup important game saves before uninstalling for future use.
Uninstall Games via Settings
To efficiently uninstall games on your PC, access the Settings menu and navigate to the ‘Apps & features’ section. This step is crucial for clearing storage space and improving system performance.
Once in the ‘Apps & features’ section, scroll through the list of installed apps to locate the game you wish to remove. Click on the game, and an ‘Uninstall’ option will appear; select this to initiate the uninstallation process.
Follow the on-screen prompts that may pop up to ensure a smooth and complete removal of the game from your system. By uninstalling games through the Settings menu, you can free up valuable storage space and enhance the overall performance of your PC.
Uninstall Games via Control Panel
Accessing the Control Panel on your Windows PC allows you to efficiently uninstall games from your system. To do this, first, open the Control Panel by searching for it in the Start menu.
Within the Control Panel, locate the ‘Uninstall a Program’ option. Click on this to view a list of all installed programs on your PC.
Scroll through the list and select the game you wish to remove. Follow the on-screen prompts to confirm your choice and complete the uninstallation process.
This method ensures a systematic and comprehensive removal of the game from your PC, helping you manage disk space effectively and troubleshoot any uninstallation issues that may arise.
Uninstall Games From Game Launcher
If you’ve been managing your game library through the Control Panel, making the switch to uninstalling games directly from the Game Launcher can streamline the process and save you time.
To uninstall a game from a Game Launcher, open the launcher and locate the game in your library. Look for an option to uninstall the game; this is usually found by right-clicking on the game title. Follow the prompts to uninstall the game from your system.
Before uninstalling, ensure you back up any important game saves to avoid losing progress. If you ever wish to play the game again, you can simply reinstall it from the Game Launcher, usually by clicking on the game and selecting the option to install it.
Uninstall Games From Microsoft Store
When removing games from the Microsoft Store, begin by navigating to the Start menu and clicking on the three dots next to the specific game you wish to uninstall. Select ‘Manage’ from the dropdown menu that appears. Then, choose ‘Uninstall’ to remove the game from your PC.
By uninstalling games from the Microsoft Store, you can free up storage space on your computer, helping it run more efficiently. Managing game libraries in this way is a useful practice to keep your PC organized.
This straightforward process ensures that you can easily remove unwanted games and maintain a clutter-free gaming environment. Follow these game removal tips to efficiently manage your game library on Microsoft Store.
Uninstall Games From Epic Store
Need to free up space on your PC by removing games from the Epic Games Store? To start, open the Epic Games Launcher.
Once inside, head to your Library to see your installed games. Find the game you wish to uninstall, then click on the three dots (…) next to its name. A dropdown menu will appear; choose ‘Uninstall.’ Confirm the process to free up that valuable hard drive space.
One handy feature is the uninstall progress tracking, which lets you monitor the removal status. If you ever change your mind, you can reinstall previously uninstalled games by revisiting your Library within the Epic Games Launcher.
Enjoy managing your games effortlessly!
Uninstall Games From Origin
To uninstall games from Origin, open the Origin client and navigate to My Game Library. Right-click on the game you want to remove and select Uninstall.
Before uninstalling, it’s advisable to backup saves if you want to keep your progress for future use. Uninstalling games from Origin helps reclaim storage space on your PC by removing the game data. This process is efficient and straightforward.
If you ever wish to play the game again, you can easily reinstall it through the Origin client. Managing your gaming library by uninstalling games you no longer play can help optimize your storage space and keep your gaming collection organized.
Conclusion
In conclusion, uninstalling games on your PC can be done easily through various methods such as:
- Using the Settings or Control Panel
- Accessing game launchers like Steam or Epic Games
- Deleting the installation folder
By following the step-by-step instructions provided in this article, you can efficiently remove unwanted games from your computer and free up valuable disk space. Remember to choose the method that works best for you and enjoy a cleaner gaming experience on your PC.
Read More:
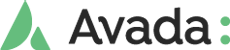





Leave A Comment