When it comes to transferring your Steam games to another drive, think of it as rearranging your gaming library to a new, more spacious location.
But, before you start relocating your digital treasures, there are crucial steps you need to follow to ensure a seamless transition.
From preparing your games for the move to updating your Steam settings, each detail plays a vital role in the successful transfer process.
So, are you ready to elevate your gaming experience with a smoother, more organized game library on a different drive?
Key Takeaways
- Create additional Steam libraries on new drive for better game organization.
- Move individual games to new drive for optimized storage management.
- Transfer entire Steam installation to new drive ensuring game integrity.
- Update Steam settings to include multiple library folders on different drives.
Preparing for Game Transfer
Before transferring your Steam games to another drive, make sure you have enough storage space available on the destination drive. Begin by checking the storage capacity of the new drive to ensure it can accommodate all the games you intend to transfer.
It’s crucial to back up your game data and settings to prevent any loss during the transfer process. This step will safeguard your progress and configurations. Consider using external storage or cloud services for this backup.
Creating a New Steam Library
To create a new Steam library, access Steam Settings and navigate to the Downloads category. Click on Steam Library Folders within the Downloads section.
Next, select ‘Add Library Folder’ and choose the desired drive to create a new folder. This step enables you to establish a second Steam library for better library organization and storage efficiency.
The new library folder will be visible alongside your original Steam folder, allowing for improved game management and drive selection. By setting up a new Steam library, you gain flexibility in storing and managing your game installations, enhancing your overall gaming experience through improved storage management practices.
Moving Individual Game Files
If you want to efficiently manage your game files within Steam, the process of moving individual games to another drive is straightforward and can be initiated through the Storage Manager in your settings.
To begin, access the Storage Manager and create a new Steam library folder on the preferred drive where you want to transfer the games. Then, within Steam, select the games you wish to move and choose the new drive for relocation. You can also adjust the install folder for each game using the Game Library options.
Repeat these steps for each game you want to relocate to optimize your game organization and storage on your system.
Transferring Entire Steam Installation
For a seamless transfer of your entire Steam installation to a new drive, ensure to backup the steamapps folder beforehand.
Close Steam to prevent conflicts before relocating the Steam folder.
Cut and paste the Steam folder to the new drive location for the transfer.
Once moved, open Steam and verify the integrity of game files to ensure everything transferred correctly.
If you encounter any issues, troubleshoot errors by checking for updates and ensuring proper file paths.
If problems persist, consider reinstalling Steam as a last resort.
Following these steps will help in speeding up the process and resolving any potential errors during the transfer.
Updating Steam Settings
After successfully transferring your entire Steam installation to a new drive, the next step is adjusting your Steam settings to optimize game installations and storage locations efficiently.
To update your settings, click on the Steam menu in the top-left corner of the client. Navigate to the Downloads tab within Settings and select Steam Library Folders. Here, you can add a new folder on the desired drive for game storage. Remember, you can create multiple library folders on different drives to organize and move games as needed.
Understanding storage limitations is crucial to prevent issues with disk space. Troubleshooting common issues may arise when changing settings, so ensure you follow the steps carefully to avoid any complications.
Verifying Game Integrity
To verify the integrity of your game in Steam, follow these precise steps to ensure your game files are intact and without errors. Verifying game integrity is a crucial troubleshooting step that helps in identifying and resolving issues within your game.
Here’s how to do it:
- Open the Steam client and navigate to your ‘Library.’
- Right-click on the game you want to verify and select ‘Properties.’
- In the Properties window, go to the ‘Local Files’ tab.
- Click on ‘Verify Integrity of Game Files.’
- Steam will then compare your game files with the ones on the server, automatically detecting and fixing any discrepancies.
- This process can help resolve crashes, freezes, or missing game elements, making it a beneficial file validation step.
Launching Games From the New Drive
Navigate to your Steam Library and locate the game you wish to play from the list of installed games on the new drive. Click on the game title, and then select ‘Play’ to initiate the game launch process directly from the new drive location.
By launching games from the new drive where they were transferred, you can optimize storage and improve game performance. Enjoy faster load times and a smoother gameplay experience without the need to re-download or reinstall the games.
Running the games from the new drive ensures that you make the most out of your storage space while maintaining the quality of your gaming experience.
Conclusion
In conclusion, transferring Steam games to another drive is a simple process that involves several steps:
-Preparing and creating a new library
-Moving individual game files
-Transferring the entire Steam installation
-Updating settings
-Verifying game integrity
-Launching games from the new drive
By following these steps carefully, you can successfully move your games to a new location without any issues.
Don’t forget to back up important game data and ensure you have enough space on the destination drive for a smooth transfer.
Check out more articles:
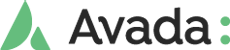





Leave A Comment