If you’re concerned about the uninstallation process being complicated, fear not. Removing Epic Games Launcher from your system is a straightforward task.
However, before you jump in, it’s crucial to understand the intricacies involved in uninstalling software properly. By following the steps outlined here, you’ll not only bid farewell to Epic Games Launcher but also ensure a seamless transition.
So, let’s get started on this uninstallation journey together.
Key Takeaways
- Verify system compatibility and disk space before uninstalling.
- Backup game data using Epic’s feature or manual copying.
- Follow specific uninstallation steps for Windows or Mac systems.
- Clear residual files and troubleshoot common uninstallation issues effectively.
Reasons for Uninstalling Epic Games Launcher
If you experience persistent performance issues or need to free up disk space on your device, you may consider uninstalling the Epic Games Launcher. Switching platforms or encountering performance concerns are common reasons for users to remove the launcher.
By uninstalling, you can address compatibility problems with other software, improve system stability, and troubleshoot errors or conflicts that may arise while using the Epic Games Launcher. Some users also opt to uninstall the launcher to transition to a different gaming platform or due to personal preference reasons.
Check System Requirements Before Uninstalling
Before uninstalling the Epic Games Launcher, ensure that your system meets the minimum requirements and has sufficient disk space available. Check the system compatibility to guarantee a smooth uninstallation process. Verify that your operating system supports the uninstallation steps to avoid any compatibility issues.
Additionally, make sure you have enough disk space available to accommodate the uninstallation files and processes. Lack of disk space can lead to errors during the uninstallation process. By confirming these aspects beforehand, you can prevent any disruptions or complications while uninstalling the Epic Games Launcher.
Be proactive in checking system requirements and disk space availability to ensure a successful uninstallation experience.
Backup Game Data and Settings
To safeguard your game data and settings, utilize the Epic Games Launcher’s built-in backup feature or manually copy game folders to a secure location. Ensure all game progress, settings, and saved files are properly backed up to prevent any potential data loss.
Consider using external storage devices or cloud services for additional data protection options. By regularly updating your backups, you can include new game progress and settings, ensuring that your data is always up to date and secure.
Taking these steps will help you protect your valuable game data and settings, giving you peace of mind when uninstalling the Epic Games Launcher.
Uninstalling Epic Games Launcher on Windows
To uninstall Epic Games Launcher on Windows, navigate to the Control Panel and select the ‘Uninstall a program’ option. Look for Epic Games Launcher in the list of programs, click on it, and choose Uninstall. Follow the on-screen instructions to complete the uninstallation process. Remember to close Epic Games Launcher before attempting to uninstall it to avoid any issues.
After uninstalling, ensure that all games associated with Epic Games Launcher are removed. If you plan on reinstalling the launcher or trying out alternative game launchers, it’s essential to have a clean uninstallation to prevent any conflicts. Following these steps will help you smoothly uninstall Epic Games Launcher from your Windows system.
Uninstalling Epic Games Launcher on Mac
Navigate to the Applications folder on your Mac system to locate the Epic Games Launcher for uninstallation. Once located, hold the Command key and drag the launcher to the desired location for removal. This action initiates the uninstallation process on your Mac. Confirm the move to complete the uninstallation successfully.
If you encounter any troubleshooting installation errors during this process, ensure that all running programs associated with Epic Games Launcher are closed before attempting the uninstallation again. Remember, after uninstalling, you can reinstall Epic Launcher by downloading the installer from the Epic Games website.
Following these steps precisely will help you remove Epic Games Launcher from your Mac system efficiently.
Clearing Residual Files After Uninstallation
After successfully uninstalling Epic Games Launcher on your Mac and ensuring all associated programs are closed, proceed to clear any residual files left in the installation directory. Removing leftover files is crucial to ensure a complete uninstallation.
Manually delete any remaining folders and files related to Epic Games Launcher. Check common directories like AppData, ProgramData, and Documents for remnants post uninstallation.
Additionally, consider using a third-party uninstaller tool like Revo Uninstaller to scan for and remove any lingering registry entries or leftover files that may not be easily visible.
Clear temporary files and cache associated with Epic Games Launcher either through disk cleanup tools or manual deletion.
Troubleshooting Common Uninstallation Issues
If encountering persistent issues with uninstalling Epic Games Launcher, consider utilizing advanced troubleshooting methods to address the stubborn program remnants.
When faced with uninstallation challenges such as error messages or the Add or Remove Programs feature failing to work, try these troubleshooting tips.
First, ensure all Epic Games Launcher processes are closed in Task Manager.
Next, attempt to uninstall the program in Safe Mode to bypass any conflicts.
If the traditional uninstallation method fails, use third-party uninstaller software to force remove Epic Games Launcher.
Additionally, manually deleting leftover files and registry entries can help eradicate any lingering components.
Conclusion
In conclusion, by following the steps outlined above, you can successfully uninstall Epic Games Launcher from your Windows or Mac system. Remember to back up your game data, close the launcher before uninstalling, and clear any residual files to ensure a smooth process.
If you encounter any issues, refer to the troubleshooting section for solutions. With careful attention to detail, you can remove Epic Games Launcher effectively from your device.
More info:
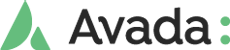





Leave A Comment