When your favorite game on Steam starts acting up, causing frustration and interrupting your gaming sessions, there’s a way to bring it back to its former glory.
By following a few simple steps, you can begin the process of repairing games on Steam and resolving those pesky issues.
From verifying game file integrity to troubleshooting common problems, there’s a method for every hiccup you might encounter.
Stick around to uncover the secrets of getting your games back on track and your gameplay experience smooth once again.
Key Takeaways
- Verify game file integrity to fix issues.
- Reinstall games to resolve persistent problems.
- Repair corrupt game files through file verification.
- Update drivers for optimal game performance.
Verifying Game File Integrity on Steam
To begin ensuring the integrity of your game files on Steam, navigate to the Library tab and right-click on the specific game title you wish to verify.
Select Properties from the dropdown menu, then click on the Local Files tab, and finally hit Verify integrity of game files.
This process is crucial for game optimization as it performs a thorough check on the game’s files, ensuring they’re free from corruption or damage.
File validation is essential for a smooth gaming experience as it helps in fixing issues such as crashes, glitches, and performance problems.
Troubleshooting Common Steam Game Issues
Troubleshoot common Steam game issues efficiently by utilizing the following strategies.
If you encounter slow download speeds, check your network connection, restart Steam, and clear the download cache.
For installation problems, try running Steam as an administrator, disabling background applications, and ensuring you have enough disk space.
When faced with update issues, verify game files, check for antivirus software interference, and restart your computer.
If these steps don’t resolve the problem, consider reaching out to the Steam community forums or contacting Steam Support for assistance.
Utilize Steam Support contact options and keep an eye on the Steam Status page for additional support resources.
Efficient network connection troubleshooting and leveraging Steam Support can often resolve common game issues.
Reinstalling Games on Steam
Reinstalling games on Steam is a fundamental solution for addressing issues such as corrupted files or missing data. To reinstall a game, locate it in your library, right-click, and choose ‘Delete Local Content.’ Once deleted, redownload the game by clicking ‘Install’ in your library.
This process can help resolve performance problems and errors within the game. When reinstalling a game on Steam, it’s advisable to consider game optimization tips to enhance performance. Additionally, implementing game backup strategies can safeguard your progress and settings.
Reinstalling games is a common troubleshooting step that many users utilize to tackle persistent issues efficiently. Remember, this method can often provide a fresh start and resolve various gameplay hindrances.
Repairing Corrupt Game Files on Steam
Wondering how to effectively repair corrupt game files on Steam? To address game file corruption, Steam offers file repair techniques that can assist in resolving issues efficiently.
One method involves verifying the integrity of game files by right-clicking the game, accessing Properties, and selecting Verify integrity of game files. If problems persist, consider renaming the common folder in the game directory or deleting and redownloading the game after renaming the directory.
Troubleshoot repair problems by launching the game’s .exe file if it appears greyed out and claimed uninstalled. Additionally, optimizing drive space, ensuring system restarts, and adjusting power-saving settings can enhance the process of repairing games on Steam.
Updating Drivers for Steam Games
To enhance performance and stability in Steam games, updating your drivers is crucial. Driver optimization plays a key role in ensuring your games run smoothly.
Outdated drivers can result in crashes, lag, and other issues that hinder your gaming experience. By updating graphics drivers, you not only enhance visual quality but also optimize gameplay for a more immersive feel.
Additionally, keeping audio drivers up to date is essential for proper sound output in Steam games. Regularly checking for driver updates can prevent compatibility issues with new game releases, providing a seamless gaming experience.
Stay on top of driver updates to maximize performance enhancement and enjoy your Steam games to the fullest.
Conclusion
To conclude, following the steps outlined in this guide will help you effectively repair games on Steam.
By verifying game file integrity, troubleshooting common issues, reinstalling games, repairing corrupt files, and updating drivers, you can ensure a smooth gaming experience.
Remember to follow each step carefully and utilize the resources available to you in order to maintain optimal performance for your games on Steam.
Related articles:
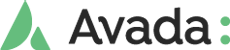





Leave A Comment