When you’re running out of storage space on your PS5, knowing how to uninstall games efficiently can be a game-changer. The process might be more straightforward than you think, offering various methods for you to explore.
By following a few simple steps, you can quickly free up space and optimize your gaming experience. So, let’s uncover the secrets of uninstalling games on your PS5 to streamline your gaming library and make room for new adventures.
Key Takeaways
- Conduct game size analysis and prioritize uninstalling larger or unused games for efficient storage management.
- Navigate to games on the Home Screen or in the Game Library, press ‘Options,’ and select ‘Delete’ to uninstall.
- Utilize PS5 Settings to access Storage, select games for deletion, and confirm to free up storage space.
- Manage deleted games and saved data separately, ensuring saved progress can be recovered without repurchasing.
Identify Games Taking up Space
To efficiently manage your PS5 storage, begin by checking the amount of space each game occupies on your console. By conducting a game size analysis, you can identify which games are taking up the most storage space. Navigate to the Storage menu and sort your games by size to easily pinpoint those that are consuming substantial storage capacity.
Prioritizing uninstallation based on the size of the games is crucial for storage optimization. Delete larger games or ones that you no longer play to free up significant storage capacity. Regularly reviewing and uninstalling games will help you manage your storage efficiently on the PS5, ensuring you have enough space for new games and updates.
Uninstall Games From Home Screen
Navigate to the game you wish to remove on your PS5 Home Screen. Once you’ve selected the game, press the ‘Options’ button on your controller while the game is highlighted.
A menu will pop up on the screen; from there, choose ‘Delete.’ Confirm the deletion when prompted.
By following these steps, you can efficiently uninstall games directly from the Home Screen, helping you clear storage space and organize your library effectively. This method provides a quick way to remove unwanted games without the need to open each game individually.
Keep your PS5 tidy and make room for new games by regularly uninstalling those you no longer play.
Remove Games From Game Library
Head to your PS5 Game Library to efficiently remove games from your system. The Game Library on your PS5 allows for easy game library organization, enabling you to find the game you wish to uninstall quickly.
By navigating to the ‘Installed’ tab within the library, you can locate the specific game you want to remove. Once you’ve identified the game, press the ‘Options’ button on your controller. From the options menu that appears, select ‘Delete’ to initiate the uninstallation process. Confirm the deletion when prompted to remove the game from your PS5.
The Game Library also offers features for game progress tracking, customization, and sharing options, enhancing your overall gaming experience.
Uninstall Games via PS5 Settings
Access your PS5 Settings to efficiently manage game data and uninstall unwanted games. To begin, navigate to the Storage section within Settings to locate all your installed games.
Once there, select the Games and Apps option to view a list of titles taking up space on your console. By checking the box next to the unwanted games, you can initiate the deletion process swiftly.
Confirm the deletion action, and the selected games will be uninstalled, freeing up valuable storage space on your PS5. This method ensures game deletion efficiency and allows you to maintain an organized library of games based on your preferences.
Take advantage of the Storage management features in your PS5 Settings for a clutter-free gaming experience.
Re-Download Deleted Games
To retrieve previously deleted games on your PS5, you can easily redownload them from the Game Library without the need for repurchasing. Simply access the Game Library, locate the deleted game, and choose to download it again. This process allows for game progress recovery, so you can continue where you left off.
However, there may be re-download limitations depending on the game’s publisher or licensing agreements. Keep in mind that re-downloading games requires sufficient storage space on your PS5. Make sure to monitor the download progress in the Downloads/Uploads section to track the process effectively.
With these steps, you can conveniently restore your deleted games without any extra cost.
Delete Saved Game Data
When managing your saved game data on your PS5, ensure you take the necessary steps to avoid accidental loss of progress or important information.
Deleting a game on your PS5 doesn’t automatically remove the saved game data associated with it. To delete saved game data, access the Saved Data and Game/App Settings in the Settings menu on your PS5.
It’s crucial to differentiate between deleting a game and deleting the saved game data to prevent losing progress. Remember that saved game data can be backed up separately from uninstalling games on your PS5.
Conclusion
In conclusion, by following the simple steps outlined above, you can easily uninstall games on your PS5 and manage your storage space efficiently.
Whether you choose to delete games from the Home Screen, Game Library, or Settings menu, you can free up space for new games and keep your console running smoothly.
Don’t forget to also delete saved game data to further optimize your gaming experience on the PS5.
More info:
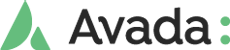





Leave A Comment