You may think playing Windows games on Linux is an insurmountable challenge, but fear not, there are ways to make it happen.
From using specialized compatibility tools to exploring various game managers, the path to gaming on Linux might be easier than you imagine.
So, why not explore the possibilities and unlock the world of Windows gaming on your Linux system?
Key Takeaways
- Utilize Wine, Proton, Lutris, and Bottles for running and optimizing Windows games on Linux.
- Steam Play and Protondb assist in accessing, optimizing, and checking game compatibility for seamless gameplay.
- Integrate Battle.net launcher with Proton for playing popular multiplayer games like Overwatch on Linux.
- Understanding Wine configuration, Proton troubleshooting, and game managers enhances the gaming experience on Linux.
Foundational Apps for Windows Games
To enable the seamless running of Windows games on Linux systems, foundational apps like Wine and Proton play a crucial role by providing compatibility and support for DirectX integration. Wine configuration is vital for optimizing Windows game performance on Linux. Ensuring the correct settings within Wine can significantly impact game stability and graphics rendering.
On the other hand, Proton troubleshooting involves diagnosing and resolving issues related to DirectX support and game compatibility. Users may need to tweak Proton settings or install additional libraries to address specific game-related problems. Understanding how to fine-tune Wine configuration and effectively troubleshoot Proton issues is key to maximizing the gaming experience of Windows games on Linux systems.
Game Managers and Containers Overview
Game managers such as Lutris and Bottles play a crucial role in organizing and managing games on Linux systems. These platforms utilize containers to create isolated environments, ensuring efficient game performance.
Lutris stands out with its support for various emulators, allowing older games to run seamlessly on Linux. On the other hand, Bottles excel in facilitating the installation and management of Windows games on Linux, enhancing compatibility and performance optimization.
Installing Windows Games on Linux
When installing Windows games on Linux, leverage Steam Play by installing Steam on your Linux distribution for seamless access to a variety of Windows games.
Steam Play, powered by Proton, enables compatibility with a wide range of Windows titles. Ensure you enable Steam Play in the Steam client settings to run Windows games smoothly on Linux.
Additionally, consider optimizing game performance by selecting specific Proton versions within the Steam client. For enhanced compatibility, you can also explore Lutris installation, a game manager that offers a broader range of Wine compatibility configurations.
Checking Game Status With Protondb
Utilize ProtonDB to assess the compatibility status of Windows games with Proton on your Linux system. ProtonDB offers valuable community-driven ratings, ranging from Borked to Platinum, indicating the level of compatibility of each game with Proton.
By checking a game’s status on ProtonDB, you can determine whether it’s likely to run smoothly on your Linux setup. Additionally, ProtonDB provides detailed insights into system requirements and performance, aiding in compatibility testing before attempting to play.
Should you encounter issues, the platform also hosts troubleshooting tips shared by experienced community members. Make the most of ProtonDB to ensure a seamless experience when playing Windows games on your Linux system.
Playing Battle.net Games on Linux
To play Battle.net games on Linux, you can seamlessly install the Battle.net launcher through Proton for access to popular titles like Overwatch, World of Warcraft, and Diablo III. Proton’s compatibility with Wine allows for a smooth gaming experience on Linux distributions. By leveraging Proton’s capabilities, you can integrate Battle.net games with Steam, expanding your gaming library even further.
Additionally, platforms like ProtonDB offer valuable insights and community ratings to ensure optimal performance when running Battle.net games on Linux. With Proton and Battle.net compatibility, you can delve into multiplayer adventures like Overwatch on your Linux system without missing out on the fun. Enjoy your favorite Blizzard titles on Linux with the help of Proton and seamless integration with Steam.
Playing GOG and Epic Games on Linux
For a seamless gaming experience on Linux, exploring methods to play GOG and Epic Games involves leveraging compatibility tools like Lutris and Wine.
GOG games can be launched on Linux using Lutris and Wine, while Epic Games Store titles require specific configurations within Lutris. Lutris offers a user-friendly platform for managing and launching these games on Linux systems.
To optimize performance, users can utilize Wine compatibility layers and seek advice from community forums and resources like ProtonDB.
Troubleshooting issues that may arise when running GOG and Epic Games Store titles on Linux can be tackled by adjusting settings within Lutris and Wine.
Conclusion
In conclusion, playing Windows games on Linux is made possible through the use of Steam Play and Proton compatibility tools. By leveraging these tools, Linux users can access and enjoy a wide variety of Windows-only games without the need for dual-booting or virtual machines.
ProtonDB serves as a valuable resource for identifying compatible games and optimizing performance. With these tools and resources at your disposal, you can seamlessly dive into the world of Windows gaming on Linux.
Check out other related articles:
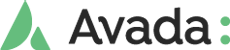





Leave A Comment