If you’ve ever wished to enjoy the immersive world of Xbox games on your phone, the process may not be as complex as you think. By utilizing Xbox Remote Play or xCloud services, you can seamlessly bridge the gap between your console and mobile device.
Imagine the convenience of accessing your favorite games wherever you are, without the need for a television screen. The key lies in understanding the setup requirements and optimizing your gaming experience for maximum enjoyment. Let’s explore the steps to unlock this gaming potential and elevate your mobile gaming experience beyond limits.
Key Takeaways
- Enable Xbox Remote Play for gaming on your phone.
- Access a diverse game library with Xbox Game Pass Ultimate.
- Download the Xbox app for seamless gameplay integration.
- Connect devices for a complete Xbox gaming experience on mobile.
Setting Up Xbox Remote Play
To seamlessly begin playing Xbox games on your phone, it’s crucial to first set up Xbox Remote Play by enabling the feature in your Xbox settings.
Once enabled, it’s essential to test the Remote Play functionality to ensure a smooth gaming experience. If you encounter Remote Play latency issues, consider connecting your devices to a strong and stable Wi-Fi network. Troubleshooting tips for Remote Play may include restarting your Xbox console and phone, as well as checking for any software updates.
Additionally, limiting Xbox account connections through the Xbox app preferences can enhance security and control over your gaming sessions. Remember to set your Xbox to Sleep mode for quick access to Remote Play on your phone, especially if using an Xbox One with Instant-On mode enabled.
Xbox Game Pass Ultimate Subscription
An Xbox Game Pass Ultimate subscription grants you access to a diverse library of games for seamless streaming on your mobile device. The subscription benefits include cost-effectively enjoying a wide variety of games without the need for an Xbox console.
With just a compatible Android or iOS device and a subscription, you can play games on the go. The game selection available through the Xbox Game Pass Ultimate subscription is extensive, ranging from popular titles to indie gems, ensuring there’s something for every type of gamer.
This service not only offers convenience but also opens up opportunities to explore new gaming experiences directly on your phone, making it a compelling option for gaming enthusiasts looking to expand their horizons.
Downloading the Xbox App
When looking to access Xbox games on your phone, the initial step involves downloading the Xbox app from either the App Store for iOS or the Google Play Store for Android devices.
To get started, search for ‘Xbox’ in the respective app store and select the official Xbox app developed by Microsoft Corporation. Once you find the app, tap on the ‘Install’ button to begin the installation process.
If you encounter any issues during the installation, ensure that your device has sufficient storage space and a stable internet connection. Additionally, make sure your device meets the minimum requirements for the Xbox app.
Connecting Compatible Devices
After downloading the Xbox app on your phone, the next step involves connecting compatible devices for seamless gameplay. Ensure your phone is compatible with Android 6.0+ or iOS 10+ for optimal performance.
To enhance your gaming experience, use an Xbox Wireless Controller with Bluetooth compatibility. Connect your Xbox controller to your phone to enable remote play for Xbox games. This setup allows you to play games more comfortably and efficiently.
Additionally, consider mirroring your Xbox screen on your phone for a better visual experience. By utilizing mobile screen mirroring, you can enjoy playing Xbox games remotely with improved graphics and responsiveness. This combination of controller compatibility and mobile screen mirroring enhances your overall gaming experience.
Accessing Xbox Games on Mobile
To access Xbox games on your mobile device seamlessly, install the Xbox Game Pass app and log in with your Microsoft account linked to Xbox.
Once logged in, you can select games from the Cloud tab within the app, offering a wide game selection for you to stream and play on your phone.
Whether you prefer using an Xbox controller or touch controls, both options are available for gameplay on your mobile device.
Additionally, ensure network stability for optimal gameplay performance.
With these steps, you can enjoy playing a variety of Xbox games on your phone via cloud streaming, eliminating the need for a console and providing a convenient gaming experience on the go.
Optimizing Mobile Gaming Experience
To enhance your mobile gaming experience when playing Xbox games on your phone, prioritizing a stable internet connection and using compatible controllers are key factors for optimal gameplay.
Ensure your network connection has a minimum download speed of 10Mbps for smooth gameplay. Utilizing an Xbox Wireless Controller or a compatible Bluetooth controller can significantly improve your gaming experience on your phone. For reduced latency, connect to a 5GHz Wi-Fi network.
It’s recommended to use a device with Android 6.0 or higher, or iOS 10 or higher, to access Xbox games on your phone. Enhance your visuals by choosing a phone with a larger screen and higher resolution.
These steps will help you make the most out of playing Xbox games on your mobile device.
Conclusion
In conclusion, playing Xbox games on your phone is now easier than ever with Xbox Remote Play and xCloud services.
By following the steps outlined in this guide, you can seamlessly connect your phone to your Xbox console or enjoy gameplay without the need for a console.
With the right setup and equipment, you can immerse yourself in your favorite Xbox games wherever you are, enhancing your gaming experience on the go.
Check out other related articles:
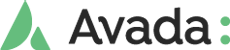





Leave A Comment