If you’ve ever pondered the possibility of immersing yourself in the world of Windows Steam games on your Mac, there are ways to bridge that gap.
By employing innovative solutions and tools, you can unlock a realm of gaming experiences typically exclusive to Windows users.
From leveraging cloud gaming services to harnessing the power of compatibility layers and virtualization, the path to playing Windows Steam games on your Mac may be closer than you think.
Explore these strategies to expand your gaming horizons and elevate your Mac gaming experience.
Key Takeaways
- Use compatibility tools and advice to play Windows Steam games on Mac efficiently.
- Install Windows Steam via Boot Camp or Parallels for access to a wide range of games.
- Set up a Steam account on Mac to purchase and enjoy Windows games seamlessly.
- Optimize Steam settings and troubleshoot performance for smooth gameplay on Mac.
Compatibility Check for Windows Steam Games
To ensure your Windows Steam games can run on your Mac, start by checking for Mac versions available for download on the Steam store page. Always verify the system requirements of the game to ensure compatibility with your Mac. Compatibility issues may arise if your Mac doesn’t meet the necessary specifications.
If there’s no Mac version available, consider using tools like CrossOver or Wine to run the Windows Steam game on your Mac. Community guides and forums can offer valuable tips on overcoming compatibility issues when running specific Windows Steam games on a Mac.
Virtualization software such as Parallels can also be used to create a Windows environment on your Mac for seamless gaming.
Installing Windows Steam on Mac
If you want to play Windows Steam games on your Mac, installing Windows Steam using tools like Boot Camp or Parallels Desktop is essential. Boot Camp offers dual-booting advantages, allowing you to run Windows natively on your Mac for optimal gaming performance. This means you can access a dedicated Windows environment to enjoy your Steam games seamlessly.
On the other hand, Parallels Desktop enables you to run Windows within macOS, giving you access to the Steam platform and its extensive library of games. By installing Windows Steam on your Mac, you broaden your gaming options significantly, gaining access to a wide range of popular titles available on the Windows platform.
Setting Up Steam Account on Mac
Ensure a smooth transition into your gaming experience by setting up your Steam account on your Mac. Begin by downloading and installing Steam for Mac from the official website.
Once installed, create a new account or log in with your existing one. It’s crucial to prioritize account security by choosing a strong password and enabling two-factor authentication if available.
After setting up your account, browse the Steam store to discover Windows games that are compatible with Mac. You can then purchase or install these games on Steam for Mac.
With your account prepared, you’re now ready to launch and enjoy playing your favorite Windows Steam games on your Mac.
Optimizing Steam Settings for Mac
Consider adjusting the Steam settings on your Mac to enhance your gaming experience. Start by navigating to Steam > Settings > In-Game to modify options like the FPS counter or screenshot shortcut. To optimize performance, enable hardware encoding and consider disabling Steam Overlay. Customize your controller settings under Steam > Settings > Controller to improve gameplay on Mac.
Additionally, utilize Steam’s Big Picture Mode for a more immersive gaming experience. When adjusting graphic settings, find the right balance between quality and performance to suit your Mac’s capabilities. For network optimization, check Steam’s download settings to ensure smoother gameplay and faster downloads.
Troubleshooting Steam Game Performance on Mac
For troubleshooting Steam game performance on Mac, check your system specifications against the minimum requirements of the games you wish to play. Ensure your Mac meets the necessary hardware requirements to run the games smoothly.
To enhance performance, consider implementing performance tweaks such as updating your macOS and graphics drivers. Adjust in-game graphics settings like resolution and effects to optimize gameplay on your Mac.
Close any unnecessary background applications and processes to free up resources and improve gaming performance. Additionally, using external cooling solutions can help prevent overheating during intense gaming sessions.
Playing Windows Steam Games on Mac
To enjoy playing Windows Steam games on your Mac, explore various methods like using CrossOver or WineBottler for seamless compatibility. Check for Mac-compatible versions of your Steam games in the library for easy access.
If needed, set up a virtual machine with Parallels or consider cloud gaming services like GeForce Now for streaming solutions. Ensure your Mac meets the hardware requirements for optimal performance, especially if using Boot Camp to install Windows directly for gaming.
These options provide flexibility in enjoying your favorite Windows Steam games on your Mac system. Experiment with different methods to find the one that best suits your preferences and gaming needs.
Conclusion
In conclusion, with the right tools and methods, playing Windows Steam games on your Mac is definitely possible. Whether you choose to use cloud gaming services, compatibility layer tools, or install Windows on your Mac, there are several options available to enjoy your favorite games.
By following the steps outlined in this article and troubleshooting any performance issues, you can have a seamless gaming experience on your Mac system. So go ahead and start playing your favorite Windows Steam games on your Mac today!
Check out other related articles:
https://ps3trophies.co.uk/entertainment/2024/05/20/how-to-redownload-games-on-switch/
https://ps3trophies.co.uk/entertainment/2024/05/20/how-to-refund-ps-games/
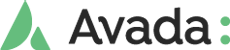
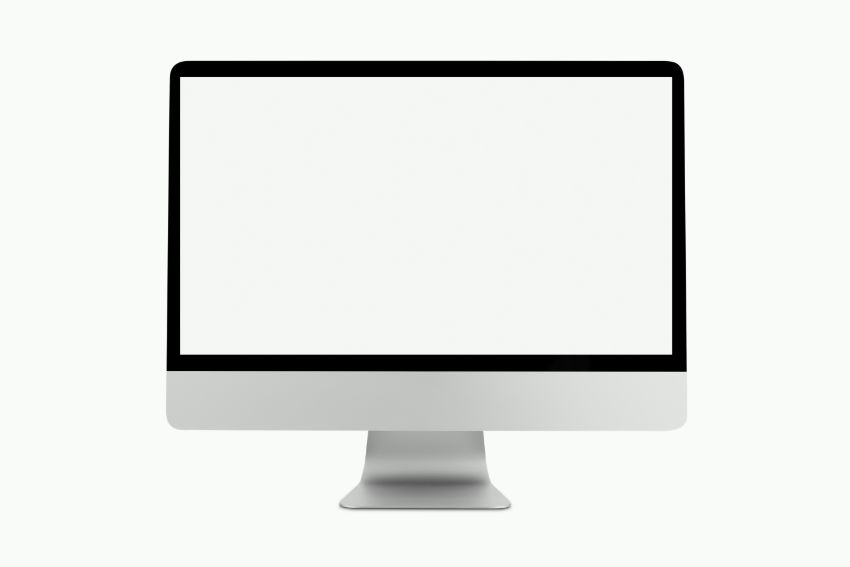




Leave A Comment