If you’ve ever felt the need to free up space on your device by bidding farewell to Riot Games, you may find the process straightforward yet crucial for a clean uninstallation.
However, before you rush into the deletion process, consider the impact on your system’s performance and security. There are specific steps you must follow to ensure a thorough removal of all Riot Games components.
Let’s explore the intricacies of this uninstallation journey together, ensuring a seamless transition post-deletion.
Key Takeaways
- Locate Riot Games folder on specified drive and delete all files.
- Uninstall Riot Vanguard via ‘Add or remove programs’ and remove leftover drivers.
- Delete Riot Games files from AppData Local and Start Menu Programs.
- Ensure complete removal for system integrity and security maintenance.
Uninstalling Riot Games Client From Your Device
To uninstall Riot Games client from your device, begin by locating the installation folder on your (C:) or (D:) drive.
If you encounter any troubleshooting installation issues during this process, ensure that the Riot Games client isn’t running in the background and try again.
Once you have found the installation folder, proceed to uninstall the client by deleting the Riot Games folder from the specified drive.
If you plan on reinstalling Riot Games client in the future, it’s crucial to remove the folder from the AppData Local location and the Start Menu Programs as well.
Removing Riot Vanguard Completely
Removing Riot Vanguard completely ensures that all components of the anti-cheat software are successfully uninstalled from your device, maintaining system integrity and security.
To achieve this, begin by uninstalling Riot Vanguard through the ‘Add or remove programs’ feature on your Windows device. Locate Riot Vanguard in the list of programs, click ‘Uninstall’, and confirm the removal in the pop-up window.
Once uninstalled, ensure to remove any leftover Vanguard drivers by checking your device’s driver list.
In case of issues with the uninstallation process, consider reinstalling Riot Vanguard first, then proceeding with the removal steps outlined earlier to ensure a clean and complete uninstallation of the anti-cheat software.
Uninstalling Riot Client on Windows PC
Delete the Riot Games folder from your (C:) or (D:) drive to initiate the uninstallation process of Riot Client on your Windows PC.
Start by accessing the drive where Riot Games is installed and permanently deleting the folder.
Next, proceed to remove any remaining Riot Games files from the AppData Local and Start Menu Programs folders.
Ensure a clean uninstallation process by emptying the Recycle Bin and restarting your computer afterward.
If you encounter issues during the uninstallation, consider troubleshooting steps such as verifying the removal of all Riot Games files and data.
Following these meticulous steps will help eliminate all traces of Riot Client and associated games like Valorant from your system.
Manually Deleting Riot Games Folder
Consider locating the Riot Games folder in the designated drive to initiate the manual deletion process effectively. Before proceeding, ensure you have a backup strategy in place to prevent accidental data loss.
Navigate to the (C:) or (D:) drive and locate the Riot Games folder. Delete this folder, then proceed to the AppData Local location to remove any residual files. After deleting the folder, remember to empty the Recycle Bin to free up disk space.
To ensure a thorough uninstallation, search for any remaining Riot Games data in other directories and delete them. Implement data recovery techniques if needed. Manually removing leftover files and folders is crucial for a clean uninstallation of Riot Games.
Uninstalling Riot Client Using CMD
To uninstall Riot Client using CMD, you can utilize specific commands in Command Prompt as an administrator. Firstly, open Command Prompt as an administrator.
Then, use commands like ‘sc delete vgc’ and ‘sc delete vgk’ to remove Riot Vanguard components. Ensure to reboot your computer after executing these commands to guarantee proper uninstallation.
If needed, navigate to the C:Program Files folder to manually delete the Riot Vanguard folder. In case you encounter any issues during the uninstallation process, consider contacting support for assistance.
These steps offer Command Prompt alternatives for uninstalling Riot Client and outline troubleshooting methods for common issues that may arise during the uninstallation process.
Disabling Riot Vanguard on Your Device
If needed, you can quickly disable Riot Vanguard on your device by accessing the system tray icon and selecting ‘Exit Vanguard’. Disabling Riot Vanguard may be necessary for troubleshooting or improving Vanguard performance.
By temporarily disabling it, you can allow specific software or processes to run smoothly. After selecting ‘Exit Vanguard,’ consider rebooting your computer to ensure the changes take effect.
Remember that once you have resolved any issues or completed your tasks, it’s important to re-enable Riot Vanguard to maintain the security and integrity of your system.
Following these troubleshooting tips can help you manage Riot Vanguard effectively while ensuring optimal performance.
Uninstalling Riot Games on Windows 11/10
After disabling Riot Vanguard on your device, the next step in the process is to uninstall Riot Games on Windows 11/10 by deleting specific folders. To achieve this, navigate to the (C:) or (D:) drive and locate the Riot Games folder.
Additionally, ensure to access the AppData Local folder to completely remove any remaining Riot Games files. Deleting the Riot Games folder from the Start Menu Programs folder is crucial for a thorough uninstallation.
Use the Run window by pressing ⊞ Win and typing ‘appdata’ to find and delete the Riot Games folder effectively. Following these steps meticulously guarantees a successful uninstallation.
Don’t forget to empty the Recycle Bin before restarting your computer for optimal Riot Games troubleshooting and performance optimization.
Conclusion
In conclusion, by following the steps outlined in this guide, you can successfully uninstall Riot Games from your device.
Remember to:
- Delete the Riot Games folder
- Remove Riot Vanguard completely
- Disable Riot Vanguard on your device
By taking these measures, you can ensure a thorough uninstallation process and free up space on your Windows PC.
Thank you for following along with this uninstallation guide.
Related articles:
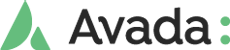
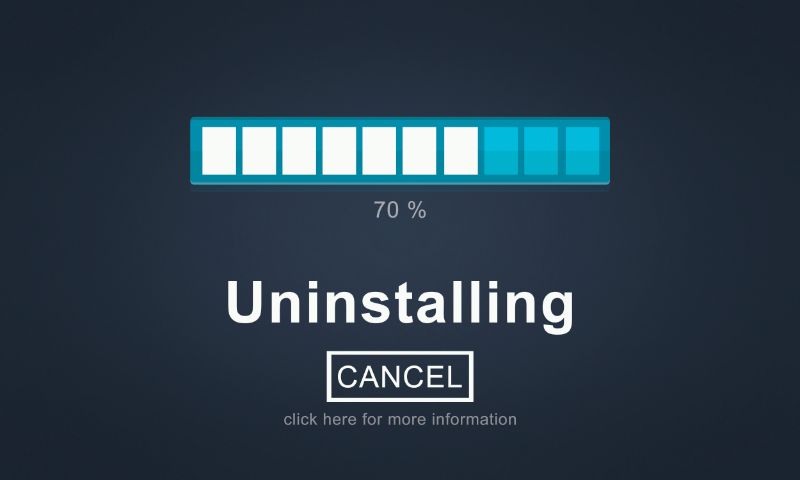




Leave A Comment